If you try to start up your Mac from a hard disk, network volume, or Time Machine backup that contains an incompatible version or build of macOS, you might experience one or more of these symptoms:
- Your Mac doesn't finish starting up, or displays a prohibitory symbol at startup.
- You see a message that you're using an unsupported or incorrect version of the Mac operating system.
- Your Mac doesn't respond to your trackpad, mouse, or keyboard.
- Apps unexpectedly quit.
- Your Mac doesn't sleep or wake.
- You don't hear any sound from your Mac.
- The fans in your Mac are louder, because they're spinning faster.
- The image on your display appears to shrink, has black bars around it, or appears tinted.
- You can't use Bluetooth or Wi-Fi.
- 11 hours ago The best Apple iPad (2018) cases and covers By Jackie Dove and Paula Beaton September 13, 2020 6:05PM PST Accidents happen to the best of.
- Apr 17, 2020.
Which Mac operating systems are compatible?
This buying guide provides an overview of all the Mac models available, and what each model is best suited for. To get more details, you can read the full review by clicking the product name in.
The version of macOS that came with your Mac is the earliest version compatible with that Mac. To find out whether your Mac is compatible with a later version of macOS, check the system requirements:
If your Mac won't start up from a compatible version of macOS, it might require a specific build of that version. To get the correct build, reinstall macOS or upgrade to a later version of macOS.
Learn more
- To restore a Time Machine backup that was created on a different Mac, use Migration Assistant.
Apple TV 4K is built to take full advantage of 4K HDR so you can enjoy TV in the highest quality ever. Apple TV 4K supports the following 4K display formats:
- 4K Standard Dynamic Range (SDR): Used for 4K televisions that don’t support HDR10 or Dolby Vision.
- 4K High Dynamic Range (HDR): Used for 4K televisions that support HDR to display video with a broader range of colors and luminance.
- 4K Dolby Vision: Used for 4K televisions that support Dolby Vision HDR to display video with a broader range of colors and luminance optimized for your television.

When you first connect your Apple TV 4K to a 4K television capable of HDR10 or Dolby Vision, you may be prompted to run a short display test for these formats. Follow the onscreen instructions to run the test, and confirm that you have a clear picture. If Apple TV 4K is unable to confirm that your television can display Dolby Vision or HDR10, it will automatically revert back to the mode it was previously using.
To confirm which video mode your Apple TV 4K is using, go to Settings > Video and Audio. From here, you can manually select a display format.
Get the best picture
/article-new/2020/08/new-27-inch-imac-2020.jpg?lossy)
Apple TV 4K is designed to provide the best viewing experience based on the capabilities of your 4K television. In some situations, you may experience issues or need to manually check your configuration. This could include:
- Television image is tinted, color is too bright, or has intermittent or no video.
- Intermittent static, snow, or sparkles on the screen.
- Unable to use HDR or Dolby Vision on a supported television.
- Audio issues, like audio drops, noise, or audio/video out of sync.
If you have any of these issues, make sure that your Apple TV has the latest version of tvOS. Then follow the steps below.
Make sure that your television supports HDR10 or Dolby Vision
In order for Apple TV 4K to automatically set your display format to HDR10 or Dolby Vision, your television must be able to display HDR10 or Dolby Vision at 60Hz (50Hz in Europe). Apple TV 4K can display these formats at 30Hz (25Hz in Europe), but you’ll need to enable Match Dynamic Range in Settings > Video and Audio > Match Content. If you aren’t sure which formats your television supports, check the user manual for your television.
Use the correct HDMI input and settings
Depending on your television, you may need to use a different HDMI input on your television for high quality 4K or HDR video. For example, some televisions only support HDR on HDMI input 2 or HDMI input 3. Check your television’s user guide to identify which inputs support 4K and HDR.
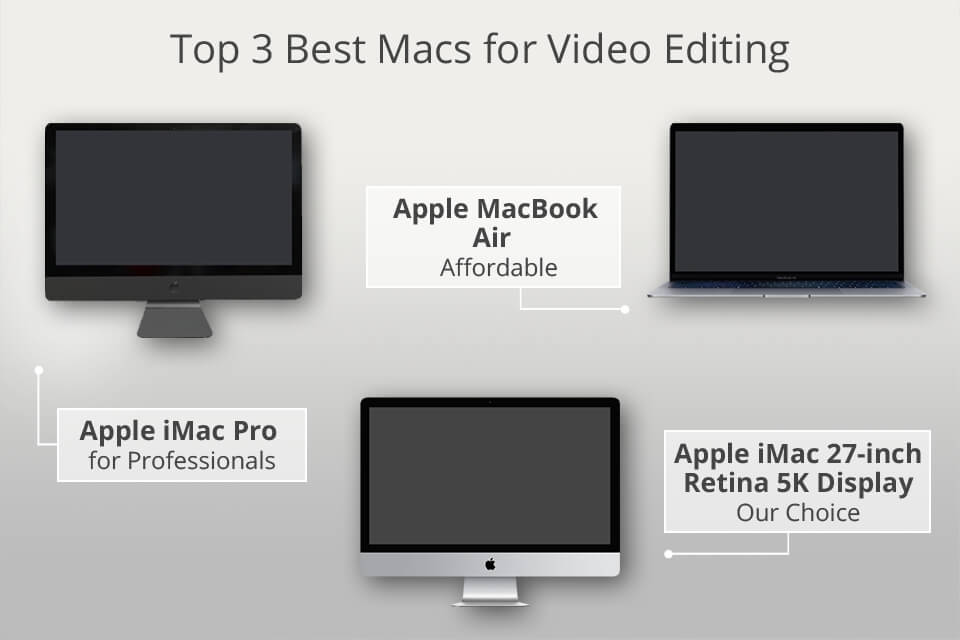
In addition to using the correct HDMI input, you may need to enable HDR10 or Dolby Vision in the video or HDMI settings on your television. In some cases, the setting may not refer directly to HDR10 or Dolby Vision, examples include Ultra, Deep, or Enhanced video or color.
Update the software on your television
If you have a display issue, such as color that is tinted or too bright, partial images, or audio/video sync, make sure that your television is using the most recent software. Most 4K-capable televisions and receivers can connect to a Wi-Fi or Ethernet network to update the software. For instructions on how to update the software, check the built-in help for your television, the owner’s manual, or manufacturer’s website.
Best Imac To Get
Check your HDMI cable
4K video, especially HDR10 and Dolby Vision, requires an HDMI cable compatible with these formats. Apple recommends HDMI cables that have the Compatible Dolby Vision mark as they have been tested with Apple TV 4K and a wide range of televisions. An example is the Belkin Ultra High Speed HDMI Cable.
If there's an issue with your HDMI cable, you might see a message on your Apple TV that says that your HDMI cable might be having trouble maintaining a stable connection. To check your HDMI cable connection, go to Settings > Video and Audio and select Check HDMI Connection to run a 2 minute test.
If you still experience issues with your HDMI cable connection, check all of your connections and make sure that your HDMI cable has the label “Compatible Dolby Vision.”
Check other components
If you're using other components, like an audio video receiver, HDMI switch, or sound bar, temporarily connect your Apple TV 4K directly to your television. If the issue doesn’t occur when directly connected to your television, check the following:
Receiver or sound bar
If you're using an audio video receiver or sound bar, you should check its capabilities, connections, settings, as well as the following:
- Verify that your receiver is capable of displaying 4K and higher video, and that you're using HDMI inputs that support 4K and HDMI 2.0/HDCP 2.2 signals.
- Receivers that support HDR10 or Dolby Vision often require a firmware update to add this support.
- Check the video and HDMI settings on your receiver after updating, as you may need to enable enhanced HDMI in settings.
- Make sure that all the HDMI cables connecting your Apple TV 4K to your television and receiver are compatible with 4K and HDR video.
Other HDMI accessories
HDMI switch boxes, HDMI splitters, or other accessories that connect your Apple TV 4K to your television may interfere with the HDMI signal. If you’re able to resolve the issue after removing these, check with the manufacturer to determine whether they support 4K and HDR video. U torrent software for windows 7.
Get more help
If your Apple TV 4K only displays a black screen or briefly displays an Apple logo before going to a black screen, learn what to do.


Where To Buy Imac Cheap
For all other issues, contact Apple Support.

Comments are closed.