- Mac Computer Apple Store
- Apple Store Laptops
- Apple Store Computers
- Apple Computers Laptops
- Mac Computers Apple Store
Moving to a new Mac? Before taking these steps, you can use Migration Assistant to move your files from the old Mac to your new Mac.

Create a backup
Create a backup. Make sure that you have a current backup of your important files. Learn how to. Apple reserves the right to refuse or limit the quantity of any device for any reason. In the Apple Store: Offer only available on presentation of a valid photo ID. Value of your current device may be applied toward purchase of a new Apple device. Offer may not be available in all stores. Some stores may have additional requirements.
Make sure that you have a current backup of your important files. Learn how to back up your Mac.
Sign out of iTunes in macOS Mojave or earlier
If you're using macOS Mojave or earlier, open iTunes. From the menu bar at the top of the screen or iTunes window, choose Account > Authorizations > Deauthorize This Computer. Then enter your Apple ID and password and click Deauthorize.
Learn more about deauthorizing computers used with your iTunes account.
Sign out of iCloud
Mac Computer Apple Store
If you're using macOS Catalina or later, choose Apple menu > System Preferences, then click Apple ID. Select Overview in the sidebar, then click Sign Out.
If you're using macOS Mojave or earlier, choose Apple menu > System Preferences, click iCloud, then click Sign Out.
You will be asked whether to keep a copy of your iCloud data on this Mac. You can click Keep a Copy, because you're erasing your Mac later. Your iCloud data remains in iCloud and on any other devices that are signed in to iCloud with your Apple ID.
Sign out of iMessage

If you're using OS X Mountain Lion or later, open the Messages app, then choose Messages > Preferences from the menu bar. Click iMessage, then click Sign Out.
Reset NVRAM
Shut down your Mac, then turn it on and immediately press and hold these four keys together: Option, Command, P, and R. Release the keys after about 20 seconds. This clears user settings from memory and restores certain security features that might have been altered.
Learn more about resetting NVRAM or PRAM.
Optional: Unpair Bluetooth devices that you’re keeping
If your Mac is paired with a Bluetooth keyboard, mouse, trackpad, or other Bluetooth device that you plan to keep, you can unpair it. This optional step prevents accidental input when the Mac and device have separate owners but remain in Bluetooth range of each other.
It is an outstanding software that runs thousands of Windows programs on your Mac. Parallels desktop 14 free download. By using this software, you can easily move data from a computer to Mac. You can even run graphics intensive games and CAD programs on your Mac without compromising on performance or rebooting.
If you're unpairing Bluetooth input devices from a desktop computer such as an iMac, Mac mini, or Mac Pro, you must plug in a USB keyboard and mouse to complete the remaining steps in this article.
To unpair a Bluetooth device, choose Apple menu > System Preferences, then click Bluetooth. Move your pointer over the device that you want to unpair, then click the remove (x) button next to the device name.
Erase your hard drive and reinstall macOS
The best way to restore your Mac to factory settings is to erase your hard drive and reinstall macOS.
After macOS installation is complete, the Mac restarts to a setup assistant that asks you to choose a country or region. To leave the Mac in an out-of-box state, don't continue setup. Instead, press Command-Q to shut down the Mac. When the new owner turns on the Mac, the setup assistant guides them through the setup process.
No matter the model or condition, we can turn your device into something good for you and good for the planet: Learn how to trade in or recycle your Mac with Apple Trade In.
Back up your Mac
And your memories. A few simple steps can save you from losing your favorite photos and files.
Learn how to back up your Mac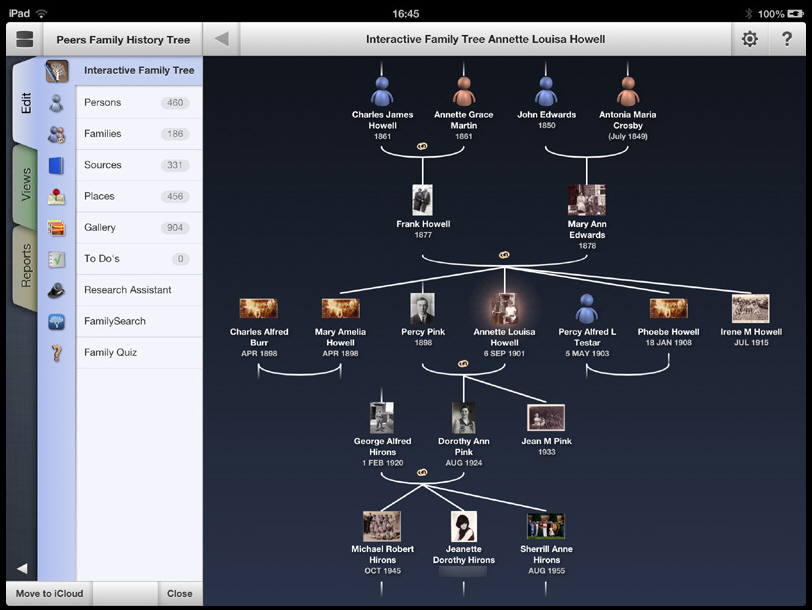
Mac service and repair
Learn about AppleCare+ and the Apple limited warranty coverage, start a service request for your Mac, and find out how to prepare your Mac for service.
Learn more about repairsGet AppleCare+ for Mac
With AppleCare+, you’re covered. Get accidental damage coverage and 24/7 priority access to Apple experts.
Have a question? Ask everyone.
Apple Store Laptops
The members of our Apple Support Community can help answer your question. Or, if someone’s already asked, you can search for the best answer
Ask nowApple Store Computers
Tell us how we can help
Apple Computers Laptops
Answer a few questions and we'll help you find a solution.
Get supportMac Computers Apple Store
Apple Service Programs

Comments are closed.