Almost all users who purchase a subscription for Parallels Desktop do so with one goal in mind: to install Windows on Mac. Parallels Desktop Mac Business Edition will help you and your employees easily work with Windows programs on Mac, running even the most demanding applications effortlessly.
Parallels Desktop 11, for example, can combine Windows 10 and OS X v10.11, also known as El Capitan. With this powerful mix of two Goliaths in operating systems, your Mac gets the two-in-one treatment and a vast array of signature Microsoft and Apple features that can be used almost interchangeably. I installed Windows 10 on my MacBook Pro using Parallels desktop 13 and then installed MS Office. Everything worked well for awhile then I started having problems with MS office. It would just not allow me into WINDOWS 10. When I go into Parallel, and then to MS office, nothing works, I have to ask cortina to take me to another page. May 22, 2020.

Before proceeding, you should have already signed up for Parallels My Account. In this article, you’ll learn how to how to install and activate Parallels Desktop. Only then can you install Windows on Mac.
How do you install Windows on Mac?
Installing Windows on Mac is a crucial step to being able to run Windows applications on a macOS® device. To be able to do this, you first need to install a Windows virtualization tool on your Mac computer, such as Parallels Desktop. Parallels Desktop is not only perfectly compatible with any Windows program—it’s also fast, secure, and designed for rapid mass deployments.
How to install Parallels Desktop
- Download the Parallels Desktop installer to your Mac.
- Double-click the .dmg installation file to mount it in Finder, then double-click Install.
- Read through the Software License Agreement and click Accept.
- Once prompted, enter your local Mac user password to finalize the installation.
Next, you’ll activate Parallels Desktop Business Edition.
How to activate Parallels Desktop Business Edition
- Start Parallels Desktop by double-clicking the icon.
- If the first screen that opens is the Installation Assistant, Skip it for now. The Installation Assistant helps you install Windows—you can run this at a later time.
- Go to the Parallels Desktop dropdown menu, and then click Account & License.
4. This opens the Sign-in dialog box.
5. Click on the Business Edition button at the lower-left corner, which opens the Enter Business Key dialog. This then prompts you to enter your Parallels Desktop Business Edition license key. After entering it, click Activate.
6. If your activation was successful, you’ll see a confirmation message.

And just like that, your Parallels Desktop Business Edition is installed, activated and ready for Windows installation!
Read “How to Install Windows 10 in Parallels Desktop for Mac” for the complete instructions on how to install Windows on Mac.
Experience how easy it is to install Windows on Mac
With Parallels Desktop Business Edition, you can install Windows on Mac across your organization without breaking a sweat. Try it out yourself. Download the free trial now.
Parallels Desktop For Mac With Microsoft Windows Installed Software
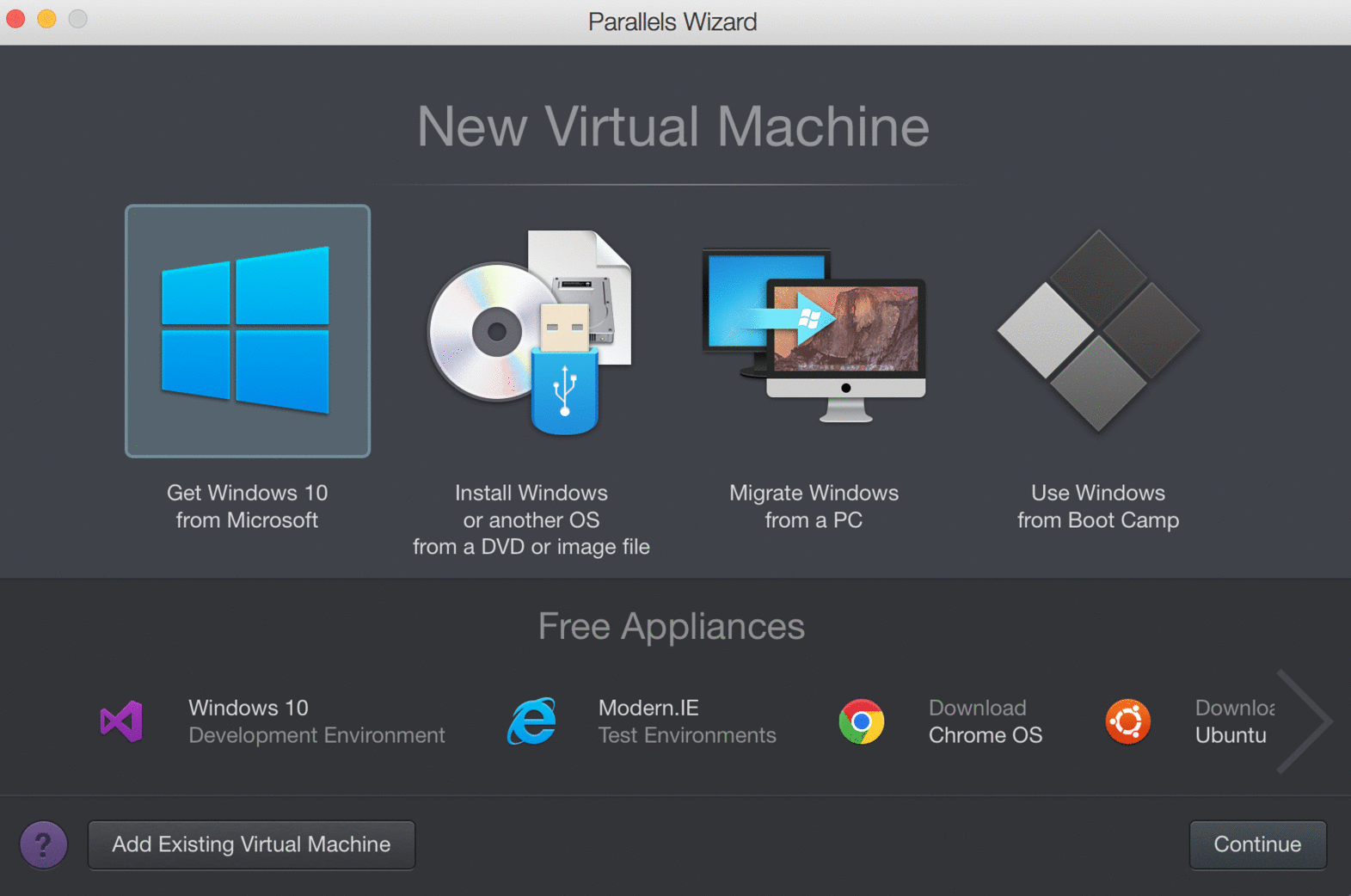
Parallels Desktop For Mac With Microsoft Windows Installed Download
References:
- Parallels Desktop Business Edition Quick Start Guide: Read more
- Parallels Desktop for Mac Business Edition product page: Read more
- How to Install Windows on Mac blog: Read more
- Install Windows on your Mac using Parallels Desktop: Read more
- Does Windows come with my purchase of Parallels Desktop for Mac? Read more


Comments are closed.